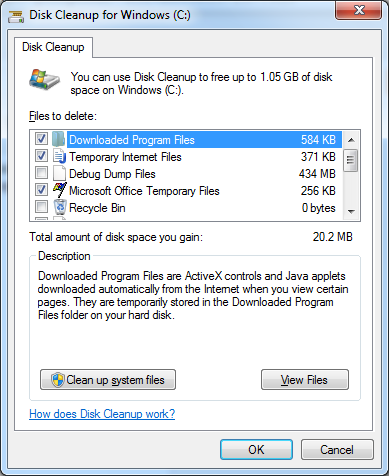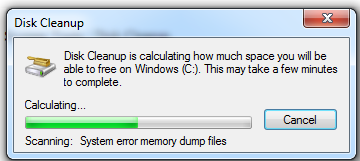The tnsnames.ora file is where the Oracle Client stores database connection entries. These entries contain information that allows the ODBC driver to establish network connections to an Oracle Database, including hostname and port number. Users must create an entry in this file for each database they wish to access. The syntax for connection entries is strictly defined, so it's important to make sure they are formatted correctly.
The sqlnames.ora file is where the Oracle Client stores various network connection settings which apply to ODBC connections. Like tnsnames.ora, entries in the file follow a rigid format. In order to connect to EPM, users must add lines permitting an encrypted connection.
Copies of the tnsnames and sqlnet entries used to connect to the EPM database are included in the initial authorization email EPM users receive.Here i am showing the solution to resolve the access denied error when user wants to update it.
Follow these steps:
1.Begin by clicking on Start and go to All Programs go to Accessories-select Note pad
1.Begin by clicking on Start and go to All Programs go to Accessories-select Note pad

2.Right-click on Notepad and select Run as administrator button.In Notepad, click on File and goto Open. Switch the dropdown menu in the lower right hand corner of the screen from Text Documents (*.txt) to All Files.Then you are able to see the location of your tnsnames.ora file.
Locate the folder where you installed the Oracle Client (ORACLE_HOME). If you used the document EPM - Downloading and Installing Oracle 11g Client and ODBC Driver for Windows to install the Client, this folder should be named C:\Oracle32 or C:\Oracle64 depending on the version of the software you chose to install.
3.Open the below location in your machine:
Go to C(Windows) drive-app-Oracle-Product_11.2.0-Client_1-network
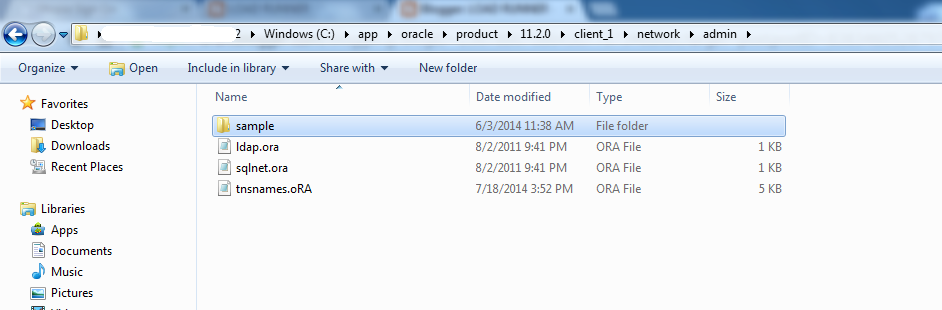
If files named tnsnames.ora or sqlnet.ora already exist in the folder, open them. Before making any changes to the files, click File goto Save As..and save them as tnsnames.ora.old and sqlnet.ora.old (be sure to switch the Save as Type: dropdown box to read All Files before saving). In doing this, you are creating backups of the original files in case you need to revert to the older versions at some point. If neither of these files already exists, hit Cancel to return to the Notepad editor.
Copy and paste the tnsnames connection entry you received into the Notepad document. If you are editing an existing tnsnames.ora file, append the entry to the end of the file. Click File goto Save As... and save the file as tnsnames.ora. If you are prompted to replace the existing file,then click the button 'Yes'.
Copy and paste the sqlnet connection entry you received email into the Notepad document. If you are editing an existing sqlnet.ora file, append the entry to the end of the file. Click File goto Save As... and save the file as sqlnet.ora. If you are prompted to replace the existing file, click 'Yes'.
4.To test your the ODBC connection, open a command prompt (Click Start, type 'cmd' in the search bar, and hit Enter). At the command prompt, enter the following command: 'tnsping connection_name'. For example, if you wish to test the connection to the EPQAS test database, type 'tnsping epqas'.